Squareはスマホ決済システムの中で唯一「継続課金」を行うことができます。
継続課金ができれば、塾の月会費やエステの継続プランなど、あなたのビジネスに安定的な収益をもたらしてくれます。
とはいえ、毎月現金手渡し、銀行振込というのは、ユーザーにとってもあなたにとっても非常に面倒です。また、あなたのライバルとなる大手企業がクレジットカードの毎月引き落としに対応しているとなれば、あなたも対応しなければ太刀打ちできなくなってしまいます。
そんな中、Squareは中小企業はもちろんのこと、個人事業主でも簡単に継続課金を行うことができます。
Squareの公式サイトを見てもその旨は記載されていますが、「定期請求書の送信」という呼び方をしているのでちょっと不安になりますよね。
定期的に請求書を送信するんだから、受け取ったお客様は毎月決済しなきゃいけないんじゃないか。私もお客様がすっぽかして未払いが発生したらどうしようかと思ってました。やってみると大丈夫なことがわかりますが(笑)
この記事ではSquareの機能を利用して、継続課金を設定する方法を紹介します。
Squareで継続課金を設定する2種類の方法
Squareで継続課金を設定するには、対面でオフラインで設定する方法と、オンラインで設定する方法の2種類があります。
ちなみにオンラインの場合、請求書の毎月送付機能を用いますが、相手(お客様)に毎月何かの処理をしてもらうわけではなく、自動で引き落とされるので安心してください。
お客様に店頭まで来てもらい対面で設定する方法(非推奨)
お客様(クライアントさん)に、お店まで来てもらって継続課金を設定する方法を紹介します。
ちなみにこの場合、書類を店頭・事務所で保管する必要があるので管理が大変になります。お客様がオンラインでの設定がどうしても抵抗がある場合のみこの方法を用いましょう。
順序としては以下の通りです。
- お客様にクレジットカード利用承諾書に記入してもらう
- パソコンのSquareの管理画面で、顧客情報とクレジットカードの情報を登録
- 定期請求書を発行し自動課金を設定する
お客様にクレジットカード利用承諾書に記入してもらう
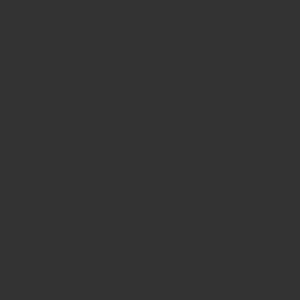
まずはクレジットカード利用承諾書を印刷し、お客様に記入してもらいます。
カードブランドの番号、有効期限、カード番号、名義人の情報を記載した上で、今後の取引に際して、指定の店舗に代金を請求する権利を承諾するという内容です。
パソコンでSquareの管理画面を開き、顧客情報とクレジットカードの情報を登録
次にパソコンでSquareの管理画面を開きます。スマホやタブレットのアプリでは設定できないので注意してください。
管理画面から「顧客」→「顧客リスト」→「顧客情報を作成」と進みます。お客様の氏名などの情報を入力し、「保存」をクリックします。
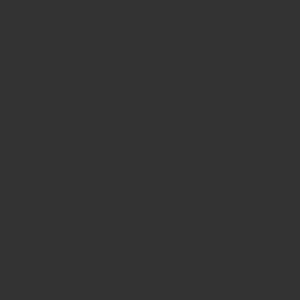
顧客情報を登録したら、「・・・」をクリックすると「カードを追加」のボタンが現れるのでクリックします。
カードの情報を登録します。この時、あなたが承諾書を保存する必要がある旨が表示されます。
カードの登録が完了すると、お客様のメールアドレス宛に手続き完了のメールが送信されます。
定期請求書を発行し、自動継続課金を開始
Squareの管理画面から、請求書画面を開きます。
「定期送信」→「定期送信を設定」→「継続課金を設定したいお客様の名前」と進んでいきます。
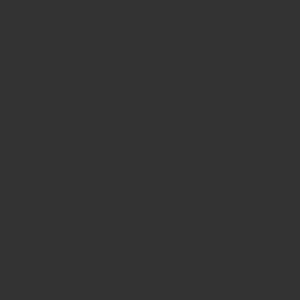
「請求書の送付方法」のプルダウンをクリックし、「末尾がxxxx(カード番号下4桁)のxxxx(カードブランド)に課金する」を選択します。
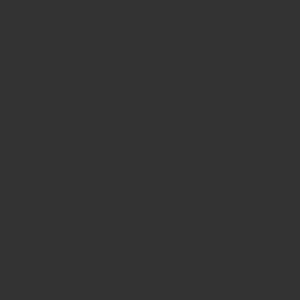
開始日、繰り返し頻度、終了日を設定します。
月1の継続課金であれば、繰り返しは「1月」に設定しましょう。5/3に課金を開始すれば、次は6/3、その次は6/3と自動課金されます。
終了は特に期限がなければ期限設定なし、6ヶ月の継続プログラムであれば6ヶ月後を期限に設定します。
請求書の件名はわかりやすいようにあなたのお店や会社名を入力しましょう。
その後、商品名、金額を入力します。
全ての情報の入力完了後、「送信を設定」をクリックします。これで設定完了です。
リマインドとして、承諾書はあなたがしっかりと保管する必要がある点注意してください。
オンラインでSquareの継続課金(月額課金)を設定する方法
オンラインでSquareの継続課金を設定するには以下の手順で行います。
- あなたがSquareの管理画面で継続課金を設定した請求書を作成し、お客様へメールで送信。
- メールを受け取ったお客様は、メールに掲載されたURLからカード情報を入力し、継続課金の承諾を行う
継続課金を設定した請求書を作成し、お客様へメールで送信
Squareの管理画面から「定期送信画面」→「定期送信を設定」と進みます。
お客様のお名前やメールアドレスなどを入力します。
請求書の件名はお客様がわかりやすいように、あなたのお店の名前や会社名などに設定するのがおすすめです。
「請求書の送付方法」を「請求書をメールで送付する」に設定します。
商品名や金額などを入力します。
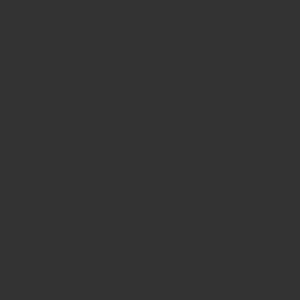
開始日、繰り返し頻度、終了日を設定します。
月1の継続課金であれば、繰り返しは「1月」に設定しましょう。5/3に課金を開始すれば、次は6/3、その次は6/3と自動課金されます。
終了は特に期限がなければ期限設定なし、6ヶ月の継続プログラムであれば6ヶ月後を期限に設定します。
「カード情報を保存した状態で自動引き落としをオンにする」にチェックをつけましょう!これで自動課金の設定の準備が整います。
「送信を設定」をクリックします。
【お客様の設定】カード情報の入力と自動引き落としの設定(初回のみ)
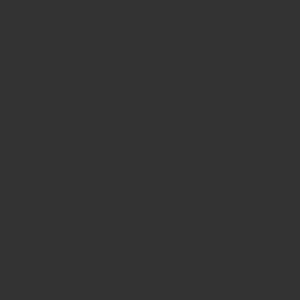
お客様に請求書のメールが届くので、「カードを支払う」というボタンをクリックしてもらいます。
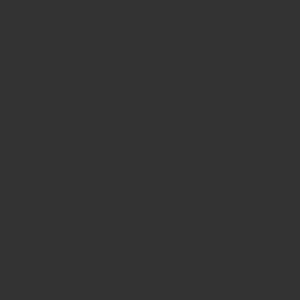
カード情報を入力し、継続課金承諾の旨チェックを入れた上で「¥xxx をカードで支払う」をクリックしてもらいます。
これで継続課金の設定が完了します。書類を印刷する必要も、個人情報とクレジットカード情報が記載された機密書類を保管・管理する手間もないので、こちらのオンラインの設定がおすすめです。